•About Me
- Jenni
- My name is Jenni. I've been PSPing for a few years now & I love it! Been with my boyfriend since 2004. Our animals are our children at the moment. Hope you enjoy my tutorials!
•Labels
- Aguila Dorado (3)
- Akkasshaa (2)
- Al Rio (1)
- Alex Prihodko (2)
- Alexander McMillan (8)
- Amy Matthews (2)
- Andrea Ale (1)
- Andy Cooper (6)
- Anna Marine (1)
- Arthur Crowe (11)
- Barbara Jensen (1)
- blogger (1)
- Carpe Diem (1)
- CDO (4)
- Celinart (5)
- custom (1)
- Danny Lee (10)
- Dark Yarrow (1)
- Dees'Sign Depot (1)
- Di_Halim (5)
- Dran Design (2)
- Elias Chatzoudis (10)
- English Rose Designs (1)
- Exclusive (1)
- FTU (13)
- Gary Rudisill (6)
- GraphFreaks (4)
- Heartfelt Perfections (4)
- Ismael Rac (12)
- Jamie Kidd (1)
- Jay Trembly (1)
- Jennifer Janesko (1)
- Jose Cano (6)
- Justice Howard (1)
- Kaci McVay (1)
- Kate Miller (1)
- Keith Garvey (9)
- Kizzed By Kelz (1)
- Lady Mishka (4)
- layout (1)
- Marc Duval (1)
- Mark Wasyl (2)
- Martin Abel (3)
- Misticheskaya (15)
- Natalia NZ (1)
- No Scraps (1)
- Pandora Creations (7)
- PFD (1)
- Pin-Oops (6)
- Pinuptoons (5)
- PTU (199)
- S&CO (46)
- Screaming Demons (2)
- Scripting (1)
- Sebastien Serrano (5)
- Serg Grafik (1)
- Skullified Scrapz (6)
- SkyScraps (3)
- Snowbunny (1)
- Sonia Roji (1)
- Spazzd Art (8)
- The Hunter (11)
- Toriya (3)
- TPP (1)
- Tyson McAdoo (1)
- Verymany (8)
- wishlist (1)
- Zlata_M (7)
Scripting multiple names
17:14 | Posted by
Jenni |
Edit Post
Here is a step-by-step tutorial on how to script multiple names
For this tutorial you will need the following:
Notepad
PSP
Lets get started
Copy the TJP-MakeTags script into
My Documents\My PSP Files\Scripts-Trusted
Open Notepad and enter names - one on each line
I've saved mine in my My Documents folder as ScriptingNames
Open the tag you'd like to script in PSP
Make sure there is no name on it like so:

Save your blank tag where you'll remember it
Make sure to save it as a .pspimage
I've kept a separate folder with blank tags just for scripting
Make sure that the Script toolbar is open
To do that go to View - Toolbars - Script
Choose your font, size, color, etc
Click on the Record button on the Script Toolbar

Click on your tag and type out the word Background
Position it where you would like
Make sure you create your text layer as a vector layer
Save it in the same place where you saved the TJP-MakeTags script
My Documents\My PSP Files\Scripts-Trusted
I saved mine as my tag name with a 1 behind it

Convert your text layer to a raster layer
Now add any formatting like bevel & dropshadow
Make sure to Merge Visible all layers
Click on the save button again
Save it in the same place as your first script
I used my tag name with a 2 behind it
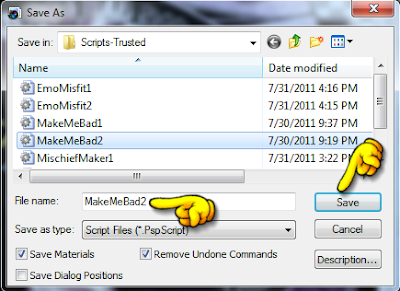
Go to your script toolbar
Choose your first script from the drop down menu
Click on the feather icon right next to the play button
In the dialog box that pops up, click the Text Editor button
This will open your script in Notepad
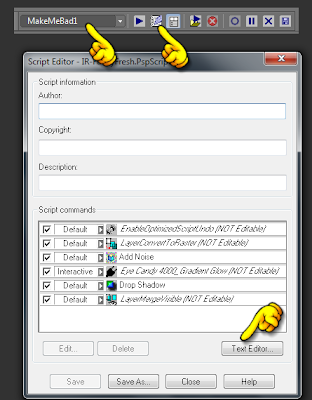
Add the following lines after def Do(Environment):
Results = App.Do(Environment, 'ReturnLayerProperties')
TagName = Results['General']['Name']
Make sure that both lines are in line with the rest of the text
See my screenshot below
Find this line:
'Characters': u'Background',
Change it to:
'Characters': TagName,
In PSP go to your script toolbar again
Choose the TJP-MakeTags script
Click on the feather icon again
If prompted, select Text Editor again
In Notepad scroll down until you see this:

This next part might seem overwhelming, but it's not too bad
There are screenshots below to show you what it should look like
Ok... Here it goes. Are you ready?
The first thing you are going to do is tell the script
where your name list is. Make sure to have the full path

Next you are going to tell the script
what tag you are using. Make sure you link to the blank tag.
Remember that we put a script together that will add the name

Next you are going to tell the script how you want to
save your tag. If you choose to leave this part blank
the script will save all tags made as the name only so
if you save your tags a certain way, make sure to fill this in

If you want to add anything after the tag name
you can place that after strFileSuffix
Next you are going to put the name of the first script created
All you need is the file name

Next you are going to put the name of the second script created

Next you are going to choose what file format to save in
Example: JPEG, PNG
I always save mine as PNG (option 4)

Lastly you are going to tell the script where to save the tags
Be sure to put the full path to the folder

Save the script and close Notepad
Select the TJP-MakeTags script and press play
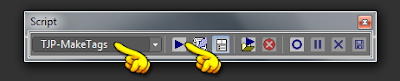
That's it!!
If you have any problems or errors please feel free
to e-mail me a screenshot of the script output and
I'll take a look. You can also comment here with any issues.
Good luck and happy scripting!
This tutorial was written on August 5, 2011 by Jenni
Any resemblance to any other tutorial is purely coincidental
Labels:
Scripting
Subscribe to:
Post Comments (Atom)













2 comments:
Hi Jenni...I need help with this script could you contact me...
justmecec22@gmail.com
Really would appreciate it.....JustMeCec xoxoxo
I keep getting a syntax error...could you please help me?
Post a Comment